https://www.cnet.com/es/como-se-hace/instagram-como-publicar-desde-cualquier-navegador/
Instagram Publicar desde un navegador web
ASAP Utilities: Exportar hojas de cálculo como archivos separados.
Exportar hojas de cálculo como archivos separados…
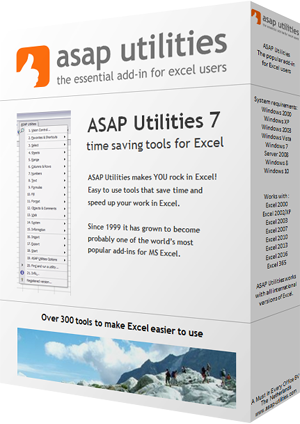 Con esta utilidad puede guardar todas las hojas o aquellas que haya seleccionado en su libro como archivos separados.
Con esta utilidad puede guardar todas las hojas o aquellas que haya seleccionado en su libro como archivos separados.
Puede escoger una carpeta en la cual desee que se guarden sus hojas.
Pulsa en el gráfico para ir al sitio web de la aplicación.
How to upload a file to Google Drive from the command line
Windows
- Download the Windows version of gdrive from github.
- Copy the gdrive-windows-x64.exe file to your c:\windows folder
1copy downloads\gdrive–windows–x64.exe c:\windows
- Run gdrive with a parameter to get the Google authentication code and then copy that to a browser windows. Paste back the verification code.

- Now upload a file. WOOOT!
Fuente: http://olivermarshall.net/how-to-upload-a-file-to-google-drive-from-the-command-line/
TUTORIAL RASPBERRY PI – 7. ESCRITORIO REMOTO VNC + NO-IP
Entra aquí para ver este fantástico tutorial.
https://geekytheory.com/tutorial-raspberry-pi-7-escritorio-remoto-vnc-no-ip/
Raspberry pi. MOVER EL SISTEMA OPERATIVO A UN HD EXTERNO
La Raspberry está diseñada para arrancar imperativamente desde el lector de tarjetas SD que incorpora. Esto no podemos cambiarlo, pero sí podemos lograr que el sistema operativo Raspbian se ejecute en un disco duro USB. Para ello es necesario hacer una serie de modificaciones. Técnicamente lo que tenemos que hacer es cambiar de sitio la partición /dev/root de nuestro sistema (que se encuentra en la partición 2 de la tarjeta SD) para que resida en el dispositivo USB externo. Lo haremos siguiendo estos pasos:
1.) Arrancamos desde un Live CD de Linux (por ejemplo, Ubuntu).
2.) Conectamos la tarjeta SD (con Raspbian ya instalado y configurado a nuestro gusto) y el HD externo al PC.
3.) Ejecutamos el programa Gparted y esperamos unos segundos a que reconozca las unidades conectadas.
4.) Seleccionamos la unidad de HD externo en el desplegable de arriba, a la derecha (¡Atención! Asegúrate de no seleccionar el disco duro del PC).
5.) Borramos todo el HD (botón derecho, “Eliminar”. Si no aparece esta opción, desmontar la unidad).
6.) Seleccionamos ahora la unidad de la tarjeta SD.
7.) Marcamos la partición ext4 de la SD y, con el botón derecho, elegimos “Copiar”.
8.) Volvemos a la unidad de HD externo. En el espacio vacío, hacemos clic con el botón derecho y elegimos “Pegar”.
9.) Vamos al menú “Editar” y aplicamos todos los cambios.
10.) En la unidad de HD externo, seleccionamos la partición copiada antes (ext4) y con el botón derecho la redimensionamos al tamaño deseado (podemos hacer que ocupe todo el espacio libre o bien crear una partición del tamaño que queramos).
11.) Aplicamos los cambios de nuevo en el menú «Editar» y cerramos GParted.
12.) En la partición FAT de la SD, abrimos el fichero cmdline.txt y la parte que poneroot=/dev/mmcblk0p2 la cambiamos por root=/dev/sda1 y guardamos el fichero.
13.) En la partición no FAT de la SD, vamos al fichero /etc/fstab y lo editamos. Aparecerán estas tres líneas:
proc /proc proc defaults 0 0 /dev/mmcblk0p1 /boot ext4 defaults 0 2 /dev/mmcblk0p2 / ext4 defaults 0 1
En la última línea cambiamos la parte que comienza por /dev/mmcblk0p2, sustituyéndola por /dev/sda1, de manera que la línea quede así (los espacios se ponen con la tecla de tabulador):
/dev/sda1 / ext4 defaults 0 1
14.) Salimos del Live CD de Linux.
15.) Insertamos la tarjeta SD en la Raspberry, conectamos el HD externo y la fuente de alimentación. Cuando el sistema arranque, veremos mediante el comando df -h que la partición /dev/root está ahora en el HD externo, en la partición creada y redimensionada antes.
Como el disco duro externo contiene ahora la partición de Linux, es necesario que este dispositivo esté conectado a la placa. Y lo mismo ocurre con la tarjeta SD: no podemos prescindir de ella; hay que tenerla insertada para que se pueda realizar el arranque, pues la partición /boot debe residir forzosamente en la SD.
Raspberry PI Hacer un backup de la tarjeta SD en Windows
Cuando tengamos la Raspberry configurada a nuestro gusto y todo funcione correctamente, es el momento perfecto de hacer un backup o copia de seguridad de la tarjeta SD. Así, si el sistema deja de funcionar bien o la tarjeta se estropea, podremos coger otra SD y volcar en ella la copia de seguridad, de manera que en unos minutos tendremos nuestro sistema funcionando de nuevo a la perfección.
Para ello emplearemos la utilidad Win32DiskImager, la misma con la que creamos la imagen del sistema Raspbian en la tarjeta SD, y cuyo aspecto es el siguiente:

El proceso completo, paso a paso, lo haremos del siguiente modo:
1.) Insertamos la tarjeta SD de la Raspberry en el lector de tarjetas de nuestro PC.
2.) Creamos un fichero vacío con extensión img (por ejemplo, backupSD.img) en una carpeta del PC.
3.) Arrancamos el programa Win32DiskImager como administrador. Nos aparecerá la pequeña ventana de la aplicación, igual a la de la imagen anterior.
4.) En Device seleccionamos la letra de la unidad de la tarjeta SD. ¡Atención! Comprueba muy bien que has elegido correctamente la letra de la unidad o podrás formatear por error el disco duro.
5.) En Image File seleccionamos el fichero con extensión img que hemos creado en el paso 2.
6.) Pulsamos en el botón Read y empezará el proceso de copia de la imagen de la tarjeta SD en el fichero.
7.) Terminado el proceso, pulsamos en Exit para salir del programa.
8.) Ya sólo nos queda desmontar el lector y extraer la tarjeta SD.
En el fichero backupSD.img tendremos guardada ahora una imagen de la tarjeta SD tal y como estaba en el momento de hacer el backup, lista para recuperarla cuando lo necesitemos.
Lista de caracteres especiales y como usarlos con el teclado en Windows
Imágenes de la disposición de teclas en un teclado del formato QWERTY en idioma inglés.
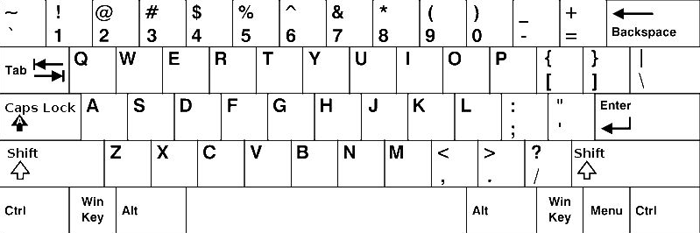
Imágenes de la disposición de teclas en un teclado del formato QWERTY en idioma español
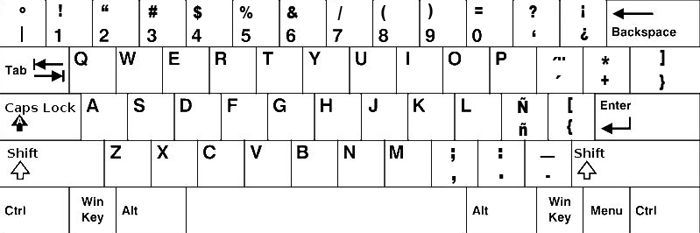
Amplía tu conocimiento entrando en la fuente original de este contenido. https://norfipc.com/inf/lista-caracteres-especiales.html
Crear un fichero vacío en Símbolo de sistema (Windows)
Buenas, hoy os dejo un pequeño truco pues algunas veces hemos tenido que crear desde consola un fichero vacío. Desde Windows tendremos que teclear: goto >nombre.extensión y pulsamos (Enter)
3 herramientas gratuitas para particionar y gestionar discos duros
Listado de 3 aplicaciones gratuitas con las que trabajar fácilmente con discos duros y sus particiones alternativas a la herramienta por defecto de Windows.
Origen: 3 herramientas gratuitas para particionar y gestionar discos duros
Hirens Boot : Como reparar disco duro dañado
Hirens Boot : Como reparar disco duro dañado – Como reparaR disco duro con sectores dañados
al reparar un disco duro dañado es prioritario eliminarle los sectores dañados. Este tutorial nos permitirá hacer un diagnostico correcto de discos duros
Para eliminar sectores de un disco duro utilizaremos la herramienta de Hirens Boot CD 15.2
este tutorial aquí este proceso consiste en eliminar los sectores dañados de la FAT,
aun que el sector dañado sigue formando parte del disco ya no esta incluido en el índice así que ya deja de representar un problema para el usuario,
a continuación en listare los pasos a seguir.
—————————
configuramos la BIOS o sea el arranque del ordenador para que inicie con CD’s o DVD’s
insertamos el CD de Hiren’s Boot CD 15.2 e iniciamos el ordenador
antes de realizar la eliminación de sectores dañados es importante que guarden un respaldo de la información del disco duro por que existe el riesgo de eliminar un archivo del sistema o perder un documento
iniciamos en modo Mini Windows XP,
vamos al icono HBCD Menu,
luego a Programs
a continuación a Hard Disk / Storage
e iniciamos la aplicación Victoria (HDD Info / test)
ahora dentro del programa vamos a la viñeta
Tests
ahora al lado izquierdo del botón rojo password seleccionamos Erase
y por ultimos click en Start
Las bondades de este programa son muchas, las cuales nos permitirán hacernos una idea del estado del disco duro y nos ayudara a tomar una buena decisión a la hora de remplazar o reutilizar disco duros para algún ordenador.
ver video … https://www.youtube.com/watch?v=d_XyEr81IO4
bandas verdes y naranjas bajan mucho el rendimiento de lectura …
quitaria mucho rendimiento si montamos un SO alli…
IGNORE ES PARA TESTEAR …
ERASE ES PARA BORRAR LOS SECTORES DAÑADOS
1ero aparecen con signo de admiracion… luego en AZUL CON UNA X … el sector dañado ha sido eliminado de la FAT …fisicamente estara en el disco…pero ya no ser problema
——————-
Reparar Disco Duro con Hirens boot 15.2
https://www.youtube.com/watch?v=OAs4sRtI2OY


